การเปิด Live Caption สำหรับคนที่ฟังอังกฤษไม่ออก และอยากได้คำบรรยายภาษาอังกฤษช่วยเหลือ

สารบัญ
ยาวไปไม่อ่าน: สำหรับวิธีการเปิดผ่าน Google Chrome สามารถทำได้ที่
Settings -> Accessibility -> Live Captionส่วนบน Windows 11 สามารถทำได้ที่
Settings -> Accessibility -> Captions -> Live captions
#ทำไมเราต้องเรียนภาษาอังกฤษในยุคนี้
สำหรับ คอร์สเรียนแนะนำการพัฒนาโปรแกรมสำหรับผู้เริ่มต้น คอร์สฟรีที่ผมจะพูดถึงด้านการเรียนรู้ด้วยตนเอง การเรียนภาษาอังกฤษในยุคนี้จะสำคัญอย่างมาก เพราะเนื้อหาในออนไลน์ส่วนใหญ่เป็นภาษาอังกฤษถึง 58.6% ส่วนภาษาไทยมีอยู่เพียง 0.5% เท่านั้น ดังนั้นก็บ่งบอกแล้วว่าถ้าเราเลือกที่จะเรียนรู้อะไรก็ตามนอกเหนือจากการพัฒนาโปรแกรม เป็นภาษาอังกฤษ ก็จะได้เปรียบมากกว่าในแง่ของการมีข้อมูลจำนวนมากกว่า และความหลากหลายอีกด้วย
โดยการเรียนภาษาอังกฤษก็อาจจะแบ่งออกเป็นสี่ทักษะหลัก ได้แก่ การอ่าน การฟัง การเขียน และการพูด ซึ่งทั้งสี่อย่างนี้ผมจะลำดับจากง่ายสุดไปยากสุด ดังนั้นทักษะที่ควรจะทำได้ก่อนเป็นอันดับแรกๆก็คือการอ่านให้เข้าใจ ที่ไม่จำเป็นจะต้องพูดให้ถูกต้องก็ได้ หากเราต้องการที่จะเรียนรู้จากสื่อต่างๆเท่านั้น เพราะบางครั้งเราก็ไม่ได้จะทำงานกับชาวต่างชาติ เราจึงไม่จำเป็นจะต้องฟังงานที่จะรับจากชาวต่างชาติ ไม่ต้องเขียนงานเป็นภาษาอังกฤษ ไม่ต้องพูดเพื่อสื่อสารการทำธุรกิจร่วมกัน แต่เราก็ยังคงต้องอ่านให้ออกเพื่อเรียนรู้เรื่องราวต่างๆในการศึกษาด้วยตนเอง เพราะอย่างที่ได้บอกไว้ว่าแค่เราอ่านอังกฤษออก เราก็ได้เปรียบเรื่องมีเนื้อหาให้เราเรียนเป็นจำนวนมาก
ดังนั้นแล้วโดยปกติเลย เราที่อาจจะพอแปลอังกฤษบางคำออก แต่ถ้าเราฟังเราจะยิ่งแยกไม่ออกเลยว่าเขาพูดคำไหนออกมา เนื่องจากบางครั้งการที่เราจะเรียนรู้อะไรบางอย่าง มันก็ไม่ได้อยู่ในรูปแบบข้อความที่จะใช้ Google Translate ช่วยแปลได้ บางทีอยู่ในรูปแบบวิดีโอที่เราต้องรับฟังเป็นคำพูด ก็เป็นทักษะที่อาจจะทำไม่ได้ทุกคน ผมเองก็ฟังอังกฤษไม่เก่งเช่นกัน จึงต้องหา Live Caption เข้ามาช่วยเหลือ
#YouTube กับระบบ Subtitles/CC แบบ Auto-generated
ถ้าใครที่ดู YouTube อยู่แล้วก็คงจะสะดวกเลย เพราะเขามี Feature ที่สามารถแสดงผล Subtitles/CC (Close Caption) ได้ทันที เพียงแค่กดปุ่ม CC ด้านล่างวิดีโอ และเลือกภาษาที่เราต้องการ หากเขามีไฟล์มาให้เราจะสามารถเลือกภาษาได้มากขึ้น หรือหากเขาเปิดให้ระบบ Auto-generated CC มาเองก็จะสามารถใช้ระบบอัตโนมัติแทนได้ ที่อาจจะเป็นคำบรรยายไม่ถูกต้อง 100% แต่ส่วนตัวผมก็มองว่าทำถูกได้ถึง 98% มีน้อยครั้งที่จะแปลคำพูดผิดจริง
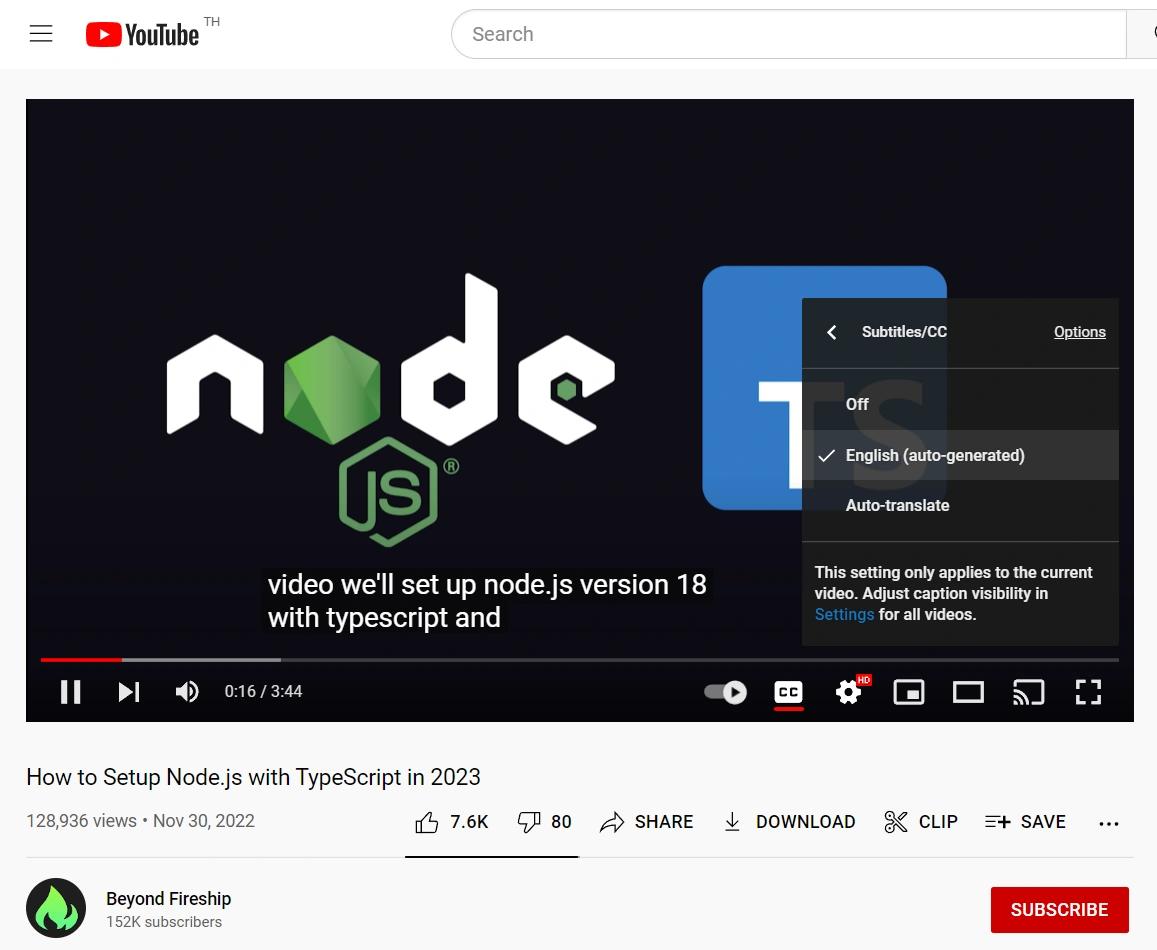
อย่างไรก็ตาม การจะใช้วิธีนี้ได้ก็ต้องให้ทางเจ้าของวิดีโอ ยินยอมที่จะเปิดให้ Auto-generated CC ออกมาได้ ดังนั้นหากเขาไม่ได้เปิด เราก็อดดูคำบรรยายอังกฤษไปนั้นเอง แต่เราก็ยังสามารถใช้วิธีอื่นๆได้
#Google Chrome กับระบบ Live Caption
สำหรับใครที่ใช้ Web Browser อย่าง Google Chrome จะสามารถเปิดระบบแบบเดียวกับที่ YouTube Auto-generated CC ได้เลย ซึ่งจะมีความแม่นยำเท่าๆกันจากที่ผมใช้งานมา สามารถทำได้โดยไปที่จุดกลมแนวตั้งสามจุดบนขวา จากนั้นเลือก Settings -> Accessibility -> Live Caption และเปิดใช้งาน จากนั้นเวลาที่เราดูวิดีโอหรือไฟล์เสียงใดๆก็ตามผ่าน Google Chrome ที่มีคำพูดภาษาอังกฤษ เราจะพบกับคำบรรยายขึ้นมา ดังนั้นถ้าเราจะดูวิดีโอเว็บอื่นๆก็จะสามารถดูคำบรรยายได้ด้วย
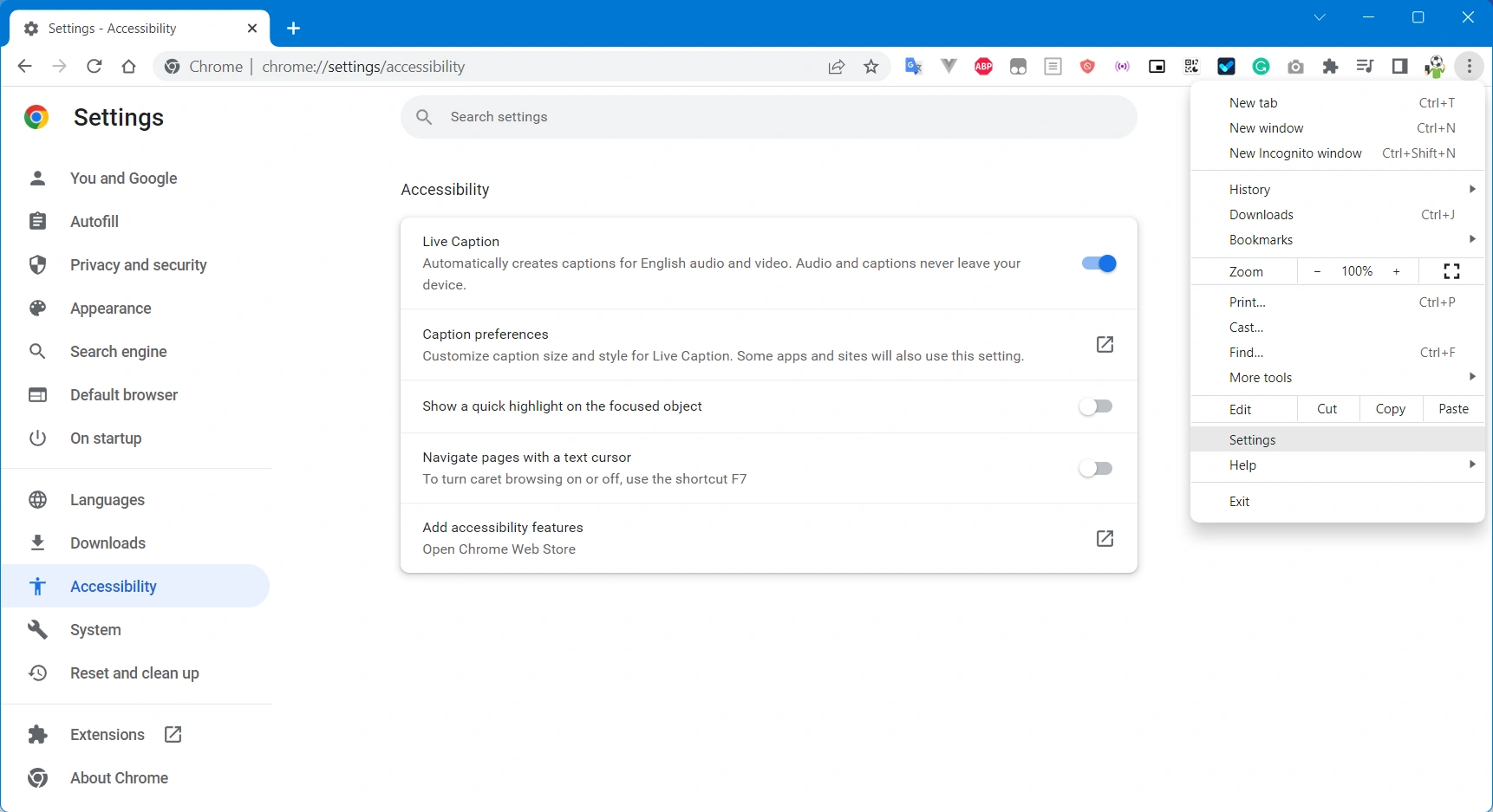
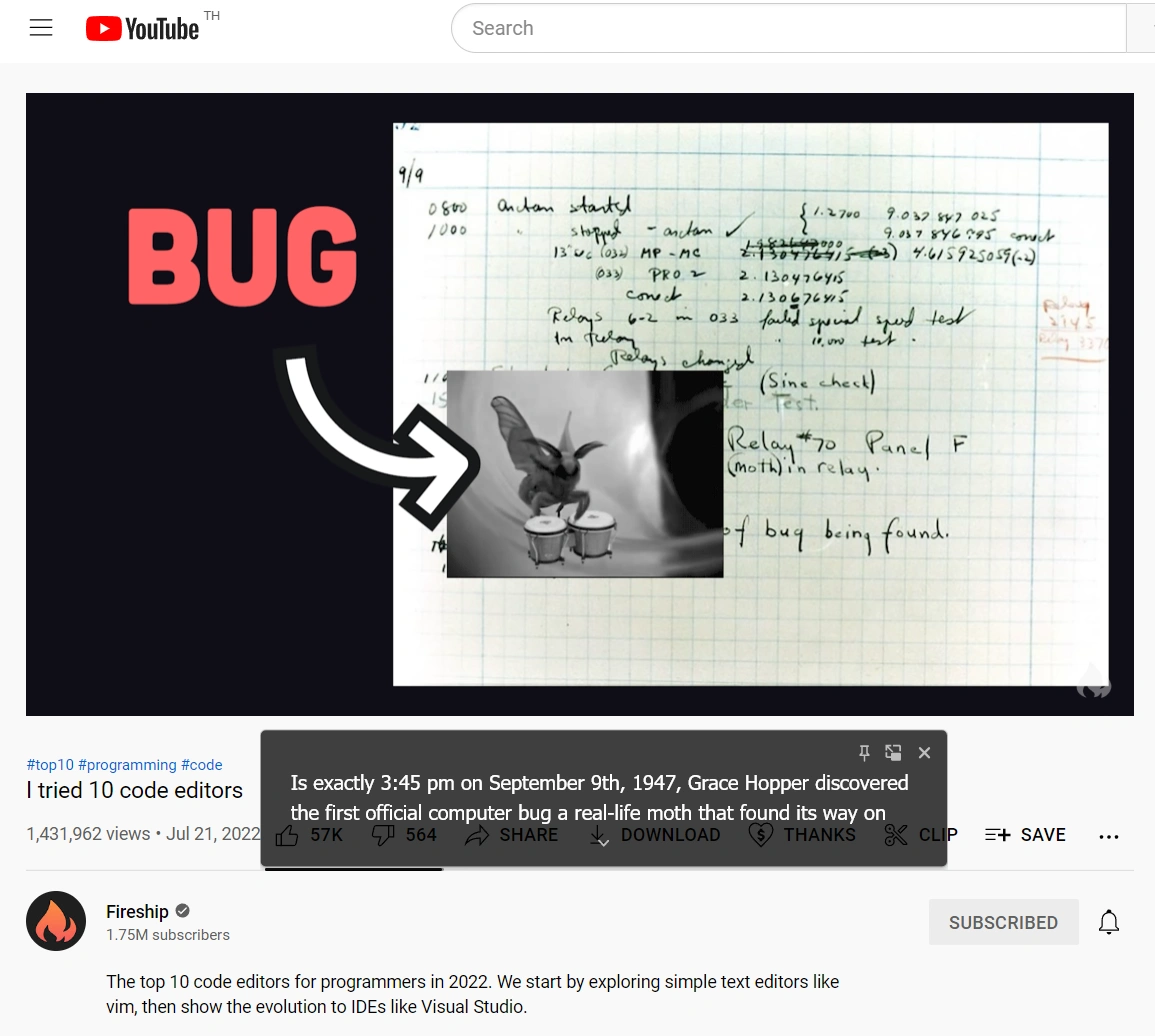
แต่บางครั้งเอง Live Caption ก็ทำหน้าที่มากเกินไป จนบางครั้งการดูวิดีโอภาษาพูดอื่นๆอย่างภาษาไทย ภาษาญี่ปุ่น ภาษาเกาหลี อาจจะมีคำบรรยายขึ้นมาผิดๆที่ชวนตลกหรือชวนน่ารำคาญบ้างในบางครั้ง
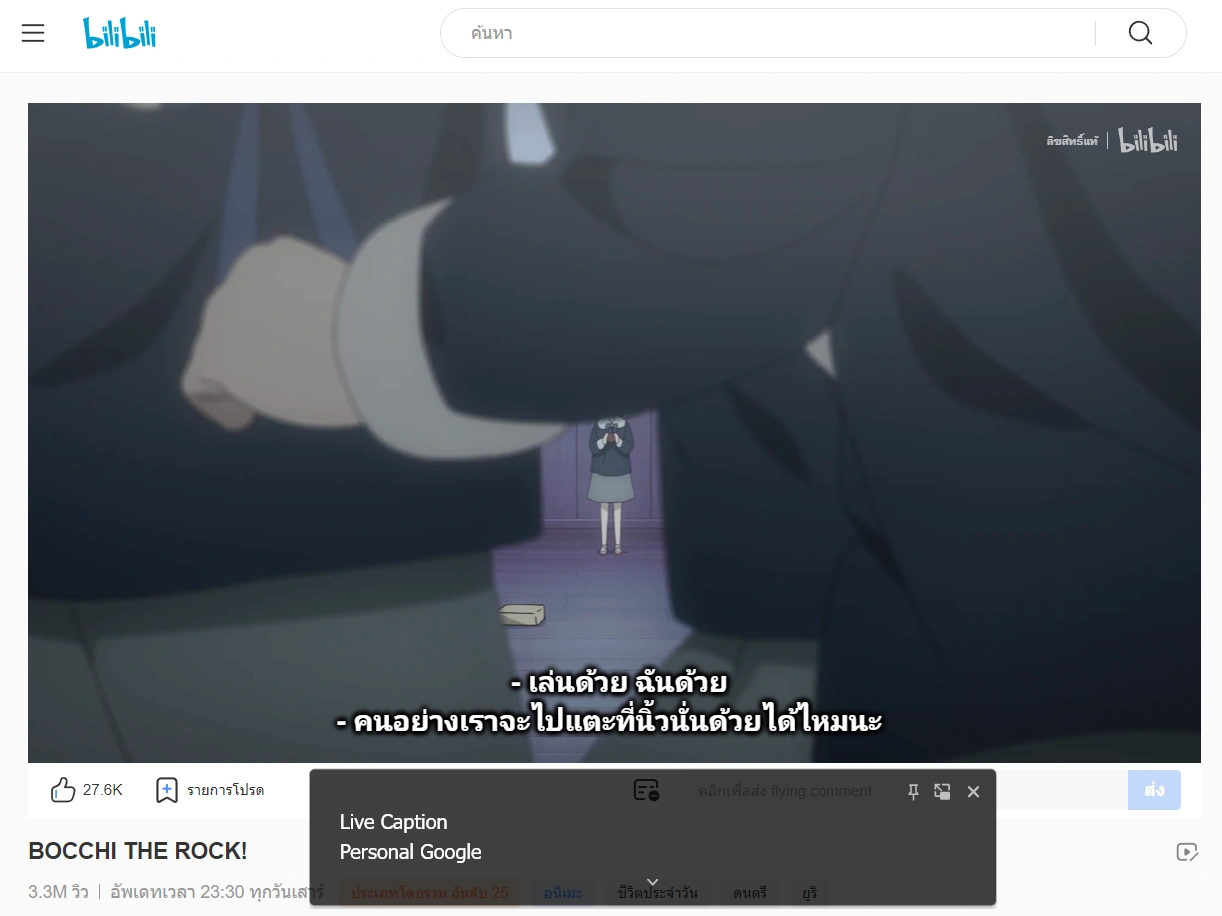
#Windows 11 กับระบบ Live Caption
ดังนั้นหากใครที่มีปัญหา ไม่ว่าจะเป็นการดูหนังภาษาอื่นแต่ Live Caption ของ Google Chrome ดันขึ้นมาบดบังสิ่งที่กำลังจะรับชม และต้องกดกากาบาทออกตลอดเวลาจนน่าเบื่อ ซึ่งผมก็เป็นเช่นนั้น เราอาจจะมีทางเลือกอื่นอย่างการใช้ Windows 11 แทน โดยสามารถเปิดใช้งานได้ที่ Settings -> Accessibility -> Captions -> Live captions เพราะระบบของทาง Windows 11 ก็ยังสามารถกดคีย์ลัด Win + Ctrl + L เฉพาะเวลาที่เราจะใช้งานเท่านั้นได้อีกด้วย และเรายังสามารถเปิดดูที่ใดก็ได้ เช่น ระหว่างดูวิดีโอที่ Web Browser Firefox ที่ขาดคุณสมบัตินี้ หรือระหว่างฟังพอดแคสต์จาก Spotify หรือระหว่างเล่นเกมต่างๆในเกมที่เปิด Subtitle ไม่ได้ ดังนั้นการใช้ผ่าน Windows 11 ก็จะเป็นวิธีที่ผมแนะนำมากที่สุดสำหรับชาว Windows นั้นเอง เพราะสามารถดูกับอะไรก็ได้
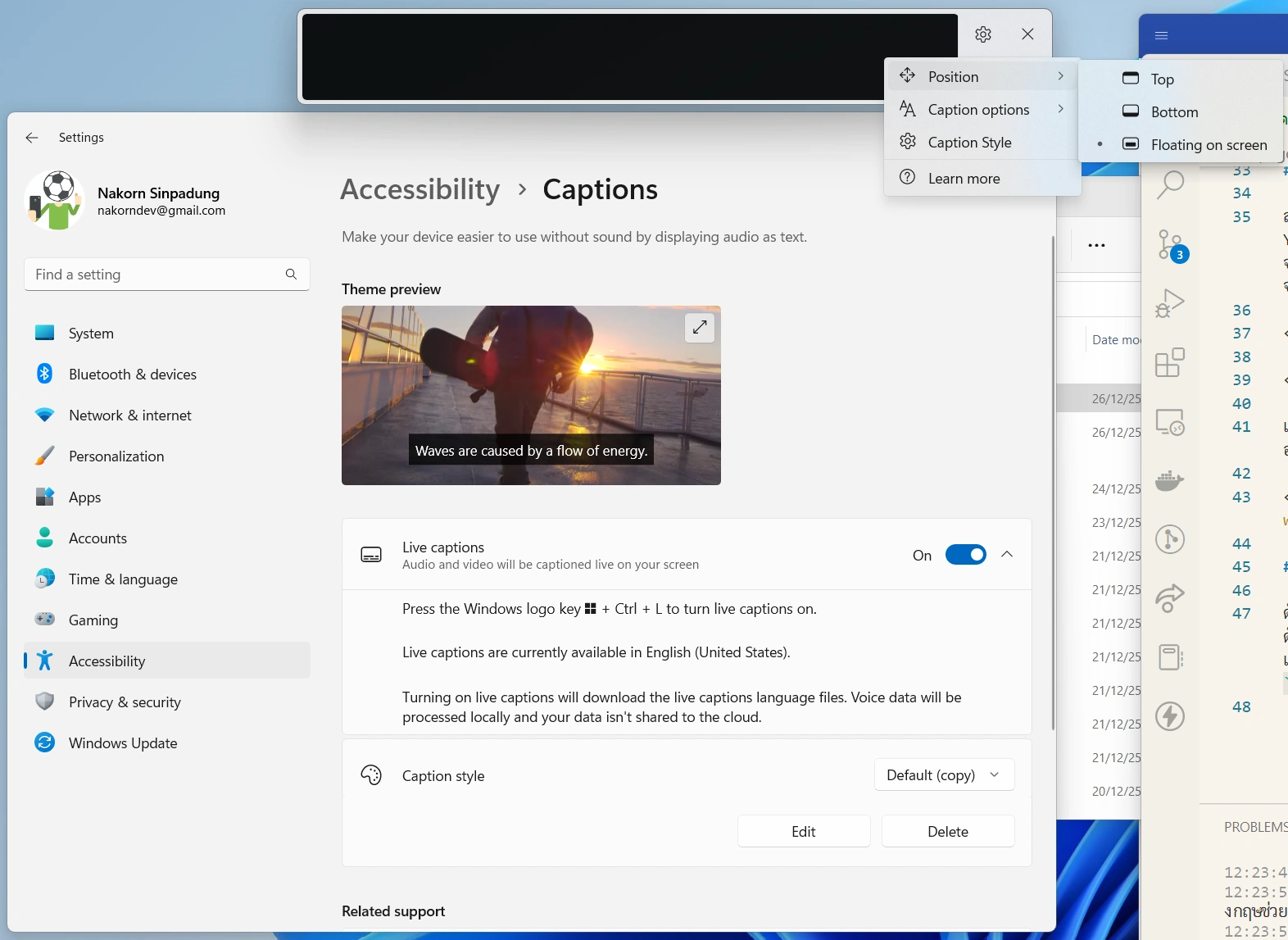
#บทสรุป
โดยสรุปแล้วทั้งสามวิธีที่ผมแนะนำ ต่างก็มีข้อดีข้อเสียความสะดวกในการเปิดใช้งานแต่ละที่ต่างกันไป โดยทั้งสามระบบนี้ก็สามารถแปลจากคำพูดภาษาอังกฤษ เป็นคำบรรยายได้แม่นยำอย่างค่อนข้างเท่ากัน ดังรูปด้านล่าง
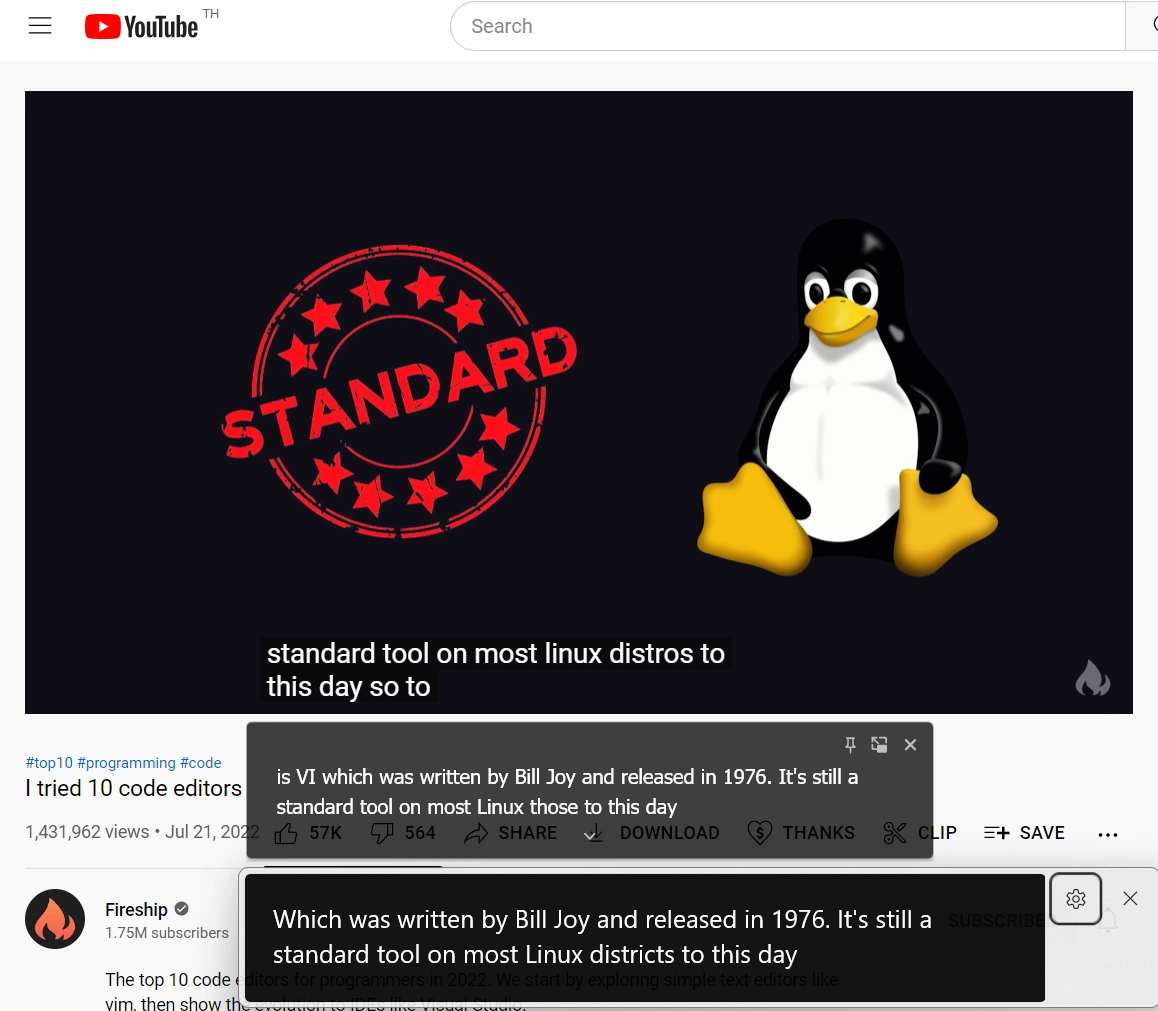
คีย์ลัดบน Windows ที่สายก็อปโค้ดจะต้องรู้จัก บทความถัดไป ➡️
10 เว็บไซต์แบบสำรวจระดับโลก ที่จะช่วยให้เราตามเทคโนโลยีทัน
เกี่ยวกับผู้เขียน

นคร สินผดุง (Nakorn Sinpadung)
โปรแกรมเมอร์มืออาชีพ
- ปัจจุบันเป็นติวเตอร์ออนไลน์ สอนพัฒนาโปรแกรม
- ปัจจุบันเป็นพนักงานประจำระดับ Senior Programmer ที่ CareerVisa Digital
- มีประสบการณ์ทำงานจริงในบริษัทต่างๆมากกว่า 4 ปี
- มีประสบการณ์สอนผ่านออนไลน์นานกว่า 6 ปี
